How It Works¶
Concepts¶
- Signing - limetype that contains information about the signing process. One signing can have several signers. A signing can also have relations to other limetypes, such as Deals, Agreements and so on.
- Signer - limetype that contains information about a signer. A signer is related to one signing. A signer has a relation to a limetype that represents the signing party. Typically both Person and Coworker.
How different limetypes that are involved in the process are related to each other is configurable.
How to Create a Signing¶
The eSign process begins when a coworker creates a signing. The signing flow can be started from either a document object or from an object that has documents linked to it. For example deal or company. It is possible to configure which limetypes it should be possible to start the signing flow from.
If you start the signing flow from configured limetypes, i.e., not the document limetype, you will be prompted to choose which documents you want to send for signing. You can choose between all documents that are related to the current limeobject, and are of the file type .pdf. The documents will be merged into one pdf file if you choose several documents.
The signing dialog consists of these required fields:
- Signers - Picker where you select signers. It is possible to configure which persons that should be preselected and which persons that should be possible to search for.
- Subject - Subject for the first email that is sent out where the signer is requested to sign the document.
- Message - A personal message for each signer that is sent out in the first email where the signer is requested to sign the document.
- Document - The documents that should be sent out for signing. It is not possible to change document(s) from the signing dialog.
- Signing methods - Switches where you select which signing methods that should be presented to the signer. It is possible to configure which methods that should be available.
Info
The signer selector will be limited to display a maximum of 100 signers. Search for signers by enter their name or email address.
Signing Process¶
Below you can see a diagram of which components that are included in eSign and how they are connected to each other. A detailed description follows further down that describes exactly what happens when an action occur in the eSign process.
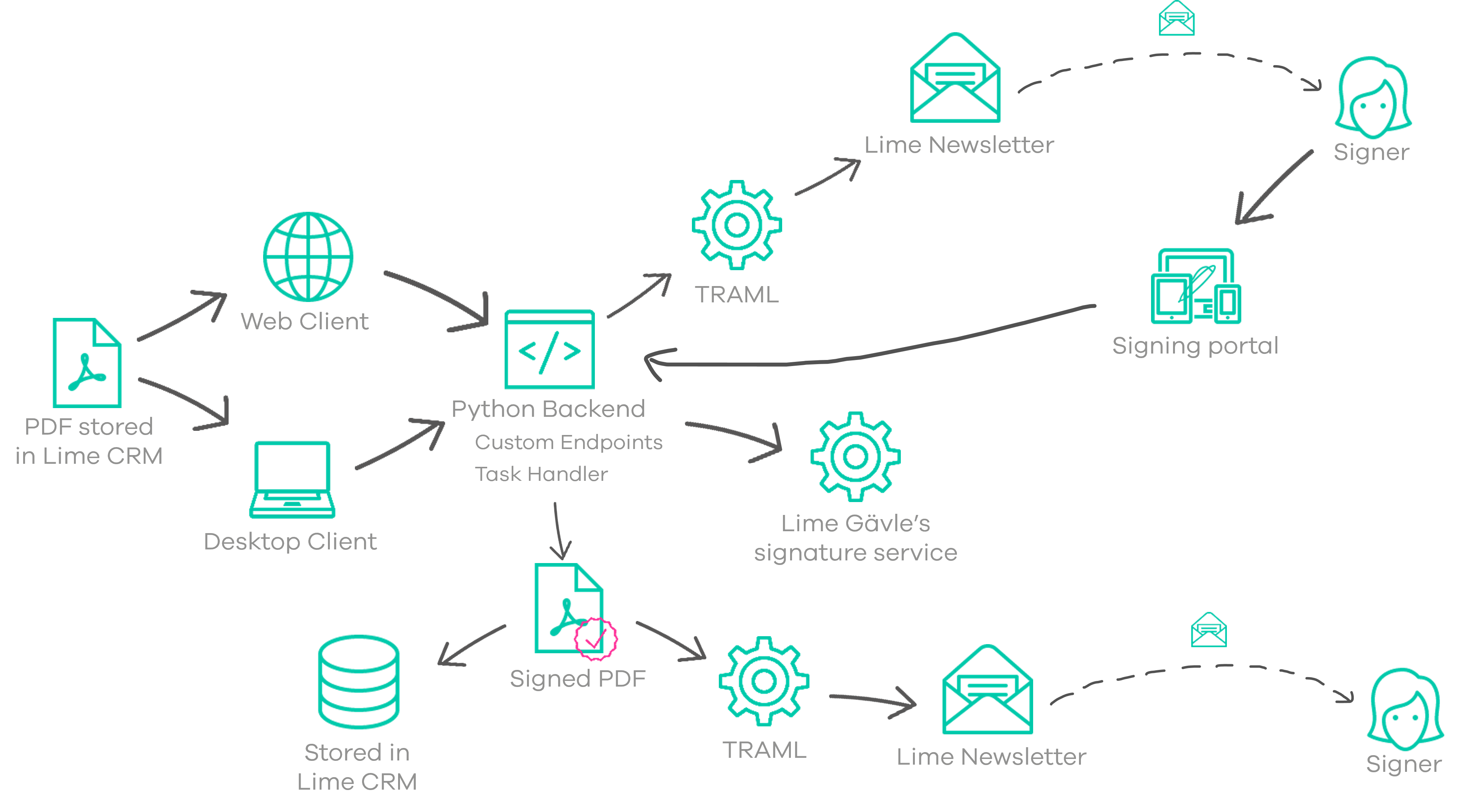
Emails sent¶
The table below describes which emails that are being sent out in the eSign process. All emails will be sent by the initiator of the signing process except the Signing canceled email and the Signer X reminded email which is sent by the user that triggered the action. You will get the to address prefilled with an email address to the user that sent the email, if you reply to any of these emails.
| Receiver | Content | |
|---|---|---|
| Signing created | All signers + Signing initiator | Contains a link to signing portal |
| Signer X reminded | Signer X | Contains link to signing portal |
| Signing canceled | All signers + Signing initiator | Information that the signing has been canceled |
| Signer X opened | Signing initiator (unless signer X is the initiator) | Information that signer X opened |
| Signer X signed | All signers + Signing initiator (except signer X) | Information that signer X signed |
| Signing completed | All signers + Signing initiator | Contains the signed document and the fingerprint of the signed document |
| Signing error | Signing initiator | Information that the signing had an error |
Actions¶
This section gives a detailed description of every action that occur in the eSign process.
Create Signing¶
- Triggered by: User in Lime CRM.
- Runs synchronously in the Web server.
- Limeobjects created.
- Signing, placed in status created.
- Signers, placed in status created. Each signer receives a unique token.
- History note with information that a signing process has been initiated.
- esign.signing.created event is published.
- Triggers Send signing action.
Send Signing¶
- Triggered by: Create signing action.
- Runs asynchronously in the Task handler.
- Creates a document bundle that is stored on the signing object. This is the document that is sent for signing.
- Signing object will be placed in status sent.
- All signers in step 1 will receive Signing created email and be placed in status sent.
- esign.signing.sent event is published.
Remind Signing¶
- Triggers Remind Signer action for each signer.
Remind Signer¶
- Triggered by: User in Lime CRM.
- Runs synchronously in the Web server.
- History note with information that the signer has been reminded.
- Emails sent: Signer X reminded.
- esign.signer.reminded event is published.
Cancel Signing¶
- Triggered by: User in Lime CRM.
- Runs synchronously in the Web server.
- The documents that are related to the signing will be detached.
- Signing object will be placed in status canceled.
- All signers will be placed in status canceled.
- History note with information that the signing process has been canceled will be created.
- Emails sent: Signing canceled.
- esign.signing.canceled event is published.
Signer Opened¶
- Triggered by: Signer enter the signing portal.
- The signer will be placed in status opened.
- Signing object will be placed in status opened.
- History note with information that a signer has opened the signing.
- Emails sent: Signer X opened.
- esign.signer.opened event is published.
Signer Signed¶
- Triggered by: Signer signs in the portal.
- Runs synchronously in the Web server.
- The signer will be placed in status done.
- Emails sent: Signer X signed.
- History note with information that a signer has signed will be created.
- Signing object will be placed in status signed or partlysigned depending on if all involved parties have signed the document or not.
- esign.signer.signed event is published.
- Triggers Signing completed action if signing now is in status signed.
Signing New Order¶
- Triggered when it is time for parties in next step to sign.
- Runs synchronously in the Web server.
- All signers in the new step will receive Signing created email and be placed in status sent.
- esign.signing.new_order event is published.
Signing Completed¶
- Triggered by: Signer Signed action.
- Runs asynchronously in the Task handler.
- Creates a signed document that is stored as a document object in Lime CRM.
- Emails sent: Signing completed.
- History note with information that the signing process has been completed will be created.
- esign.signing.completed event is published.
Signing Error¶
- Triggered if something goes wrong.
- Runs synchronously in the Web server.
- Runs asynchronously in the Task handler.
- Signing object will be placed in status error.
- Error message is stored on the signing.
- Emails sent: Signing error.
- esign.signing.error event is published.
Resuming¶
Each time an Action is succesful, a so called Checkpoint is created. eSign then goes to the next action so that the signing process progresses. If a proceeding action for some reason fails, the signing will get an Error status. From version 8.28.0 it's possible to retry by clicking the Resume button. eSign will then load the checkpoint and see what the next action to execute is.
It's recommended to check the error message and try to figure out what the problem might be. Some examples could be external services like signature methods being temporarily down, or simply a network error. In the worst case, if eSign repeatedly fails, the solution could be to Cancel the signing and re-create it.
This feature is only supported with Lime eSign's web components.
Info
This feature is available in eSign version 8.28.0 and later. Signings created in previous versions will not be resumable.
Invitation Order¶
You can control the order in which the included parties are invited to the signing process. This can for example be useful when:
- As a sales rep, you want your manager to sign first, so she can check that you are not giving too much discount etc.
- Selling apartments in a housing cooperative, you want all the buyers to sign first, before the turn goes to the members of the board of the housing cooperative.
- Your own CEO is the one signing from your side, but you do not want to spam your CEO with documents to sign, until you have gotten the signature from the customer.
This feature is only supported with Lime eSign's web components.
Info
This feature is available in eSign version 8.13.0 and later. Previous installations need to update their database with a new field on the signing table. Follow the upgrading instructions here.
Send Reminder¶
Web Client¶
You can send a reminder to one specific signer from the action menu on the signer object or from the signer table. You can also send a reminder to all signers in the signing process at the same time from the signing table or from the signing widget that is available on the signing and the document card. Sending reminders from the tables is only available on server version 2022.2 or later.
The send reminder feature needs to be configured in the Web client views.
Desktop Client¶
It is possible to send a reminder to all remaining signers at the same time, from the signing widget on either the signing card or the document card.
Electronically Signed Document¶
An electronically signed document is a document that has been authored and stored digitally on a computer, mobile phone or other electronic device, which allows a document to be sent, typically by e-mail, to a recipient while providing means to ensure its authenticity and integrity through a digital signature.
Digital Signature¶
A digital signature is a mathematical scheme which contains information, also known as a digital fingerprint, which is firmly tied to the author of the material. By methods of verification, it is possible to verify that the author is known to the recipient (authentication) and that the content has not been modified (integrity). Read more about verification under Technical.
Object Access¶
Lime eSign supports and utilizes object access. When a signing is created, the signers and history notes will get the same object access permissions and group as the first document selected. So users that can see the document, can also see the signing.
Warning
Be aware that all the selected documents will be merged into a single document, the Original document, and attached to the signing. The final Signed document will in turn be based on the Original document. This means a risk for potential information leaks e.g. if there are users in the first document's group that normally don't have access to the other selected documents. Another example is if the first document has read on Other ("everyone"), but the rest of the selected documents are more restricted to specific groups - then everyone will be able to see the signing, signers, history notes, Original document and Signed document.
Other rules that apply:
-
The coworker that creates the signing must have at least read and update permissions on the original document(s).
-
A coworker will not be able to cancel a signing if it doesn't have read and update permissions on the original document(s).
-
If the coworker that creates the signing doesn't have access to additional limetypes, e.g. deals or companies that are related to the document, those will not be attached to the signing and the history notes.